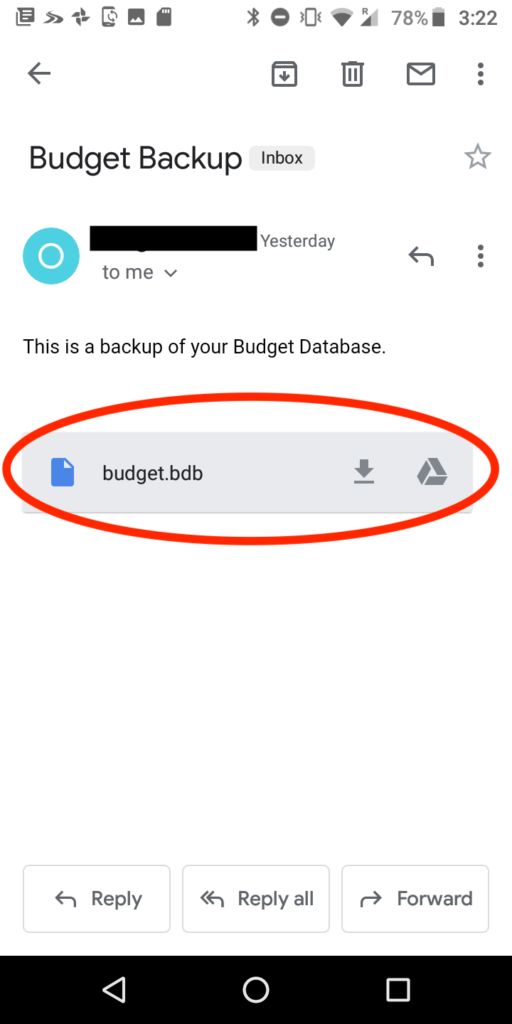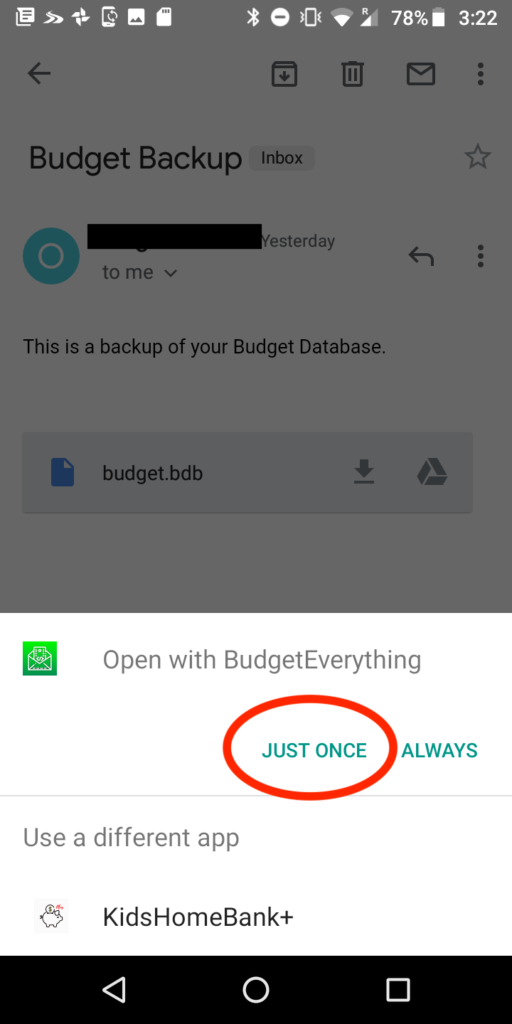Getting started
Setup your Budget
The following video will provide a quick overview on how to
- Toggle between available and budgeted view
- Setup your budget
- Track your expenses
- Refill your budget envelopes
For more help and discussions, join our Budget Everything Facebook Group. Like our Money For the Family Facebook page.
Reorder, Delete and Edit Categories
The following video will provide a quick overview on how to edit, delete, create new top categories and sub-categories.
Generally, the main actions are as follows:
- To reorder the main category (Paid Feature) – Hold, Drag and move it where you want it to be me.
- To delete category – Swipe to the left on the category
- To edit the name – Long Press on the name of the category
- To create new category – Tap on the ‘+’ icon on the top upper right corner of the app
For more help and discussions, join our Budget Everything Facebook Group. Like our Money For the Family Facebook page.
Good to know
Can I Set Weekly Budget instead of Monthly Budget?
Yes, you can! The beauty of this app is it lets you determine when you will refill your envelope. Your sinking funds and unspent amount for the period will just continue to roll over in the same category until they get spent.
When will I need to use “Add Money”?
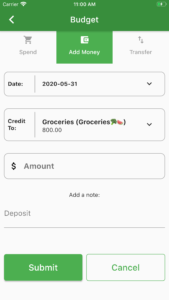
The “Add Money” function is useful when you need to add funds outside of your regular budget cycle.
For example, if you get a bonus from work, and wants to put it towards your new car sinking funds, you can use the “Add Money” function.
Another useful area is if you decide to add a new budget category in between your budget cycle. So you can add a new Budget Category anytime, use “Add Money” to manually refill this new envelop. In subsequent budget cycles, you can just use “Refill Envelopes” to refill that new category.
Why is there a checkbox for ‘This is a Refund’ when I add a Spend Transaction?
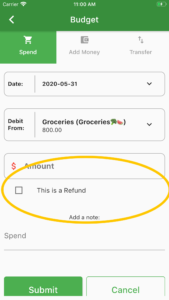
Check the “This is a Refund” if you purchased something and got a refund for it. This effectively negates the ‘spent’ amount that was recorded earlier and put the money back to your available funds.
Can I Use Zero-Based Budgeting System?
Yes, you can create a Savings Category to track the the remaining unallocated funds that you have.
The Technicals
Add New Categories
To add new categories, click on the ‘+’ icon on the upper right corner. In the free version, you can add up to 10 main categories and 6 sub-categories under each main category.
The paid version allows you to add unlimited main and sub categories.
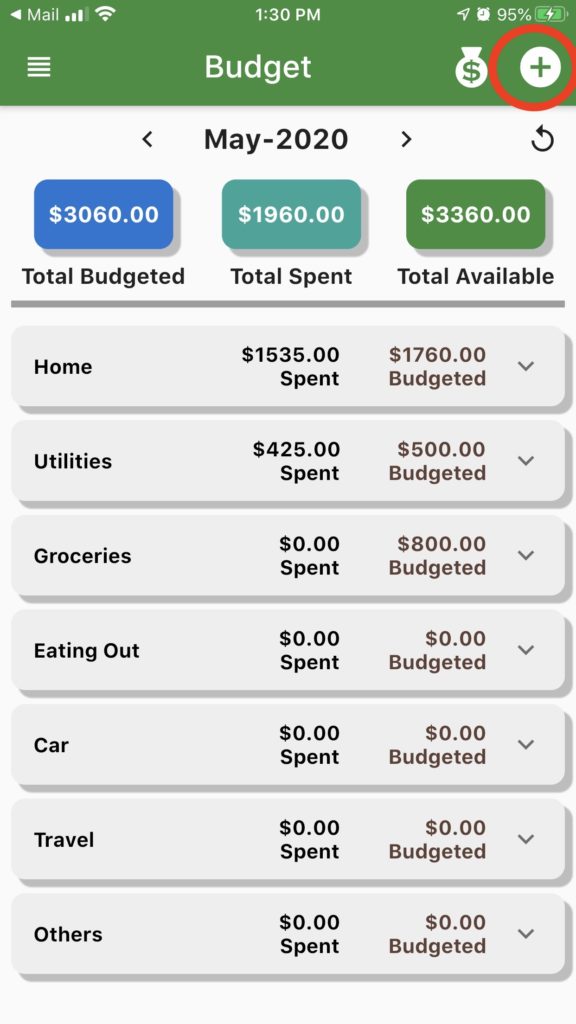
Step 1: Click on the “+” button. 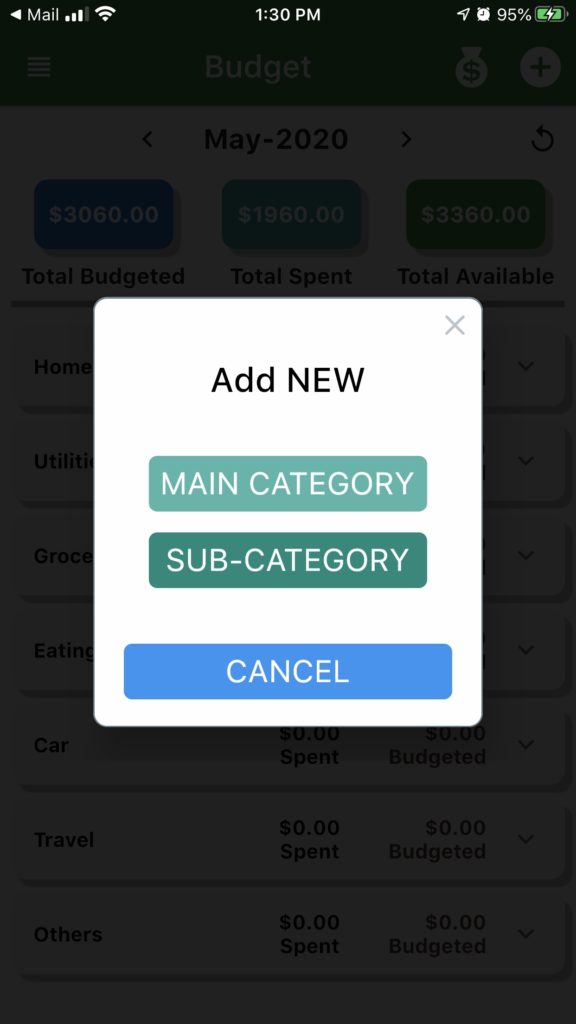
Step 2: Select Main Category or Sub-Category to add. 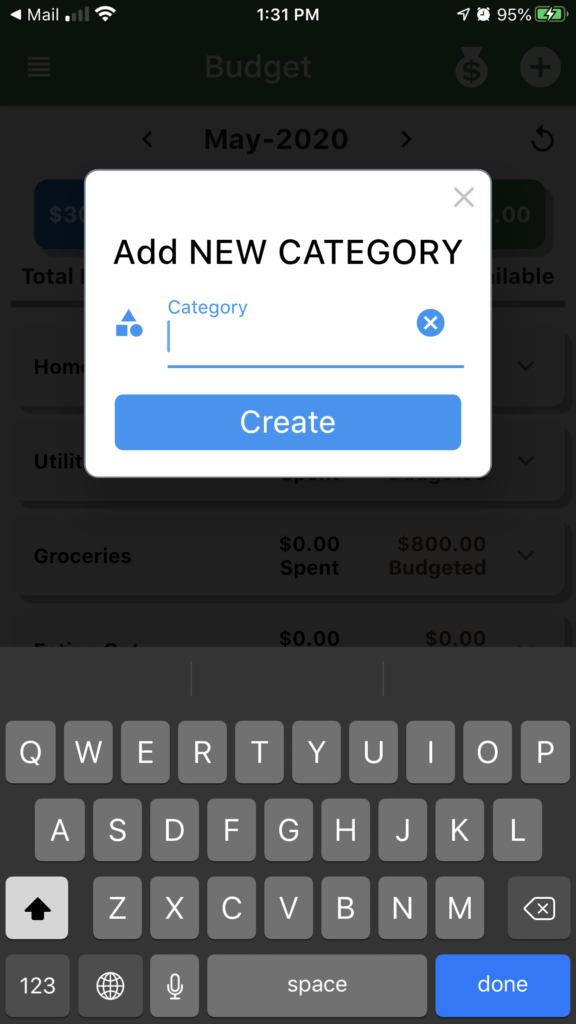
Step 3a: Enter Name for Main Category 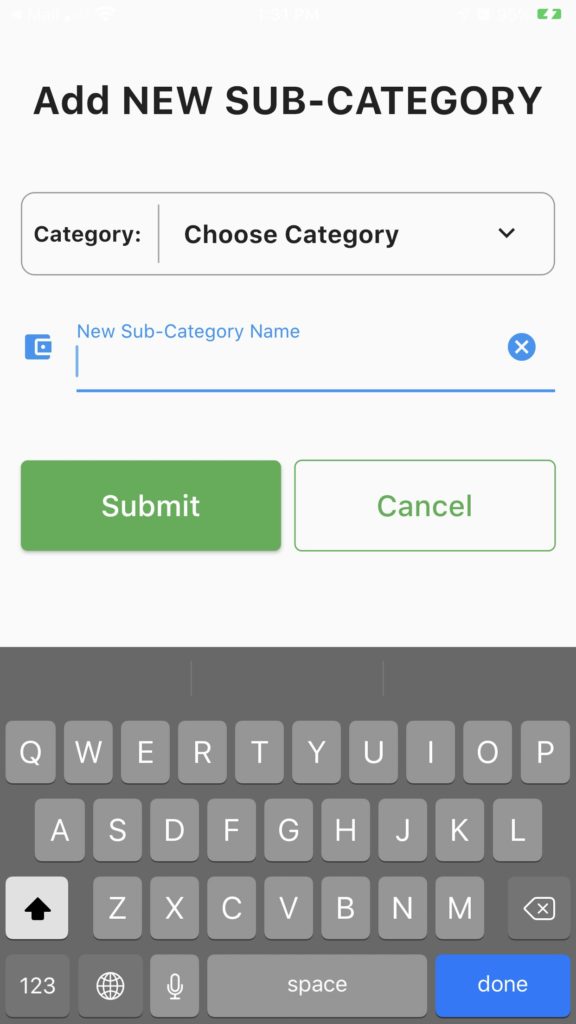
Step 3b: Select Main Category and enter Name for new Sub-Category.
View Transactions
You can view all Transactions in the month by clicking on “Total Spend” in the dashboard.
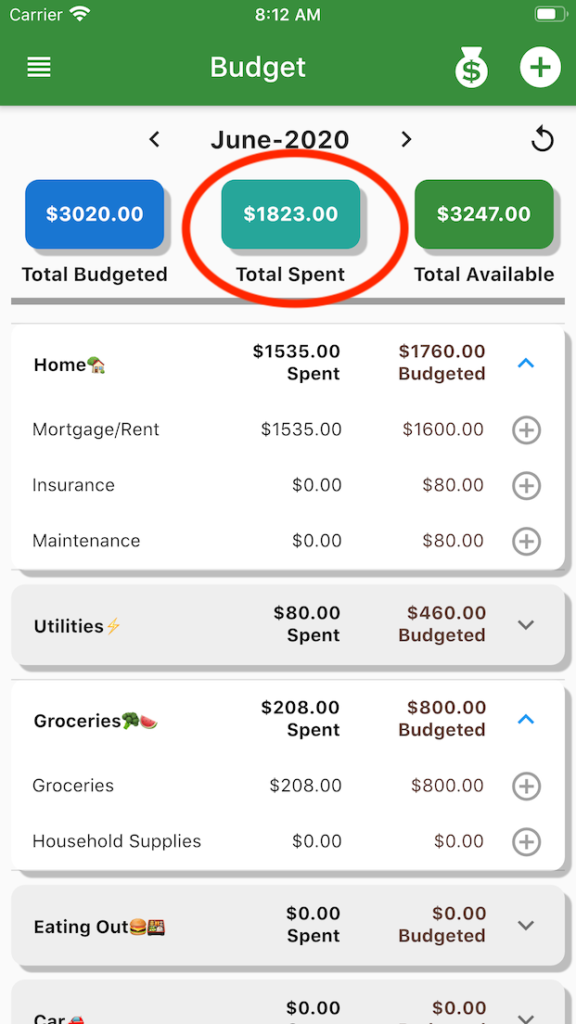
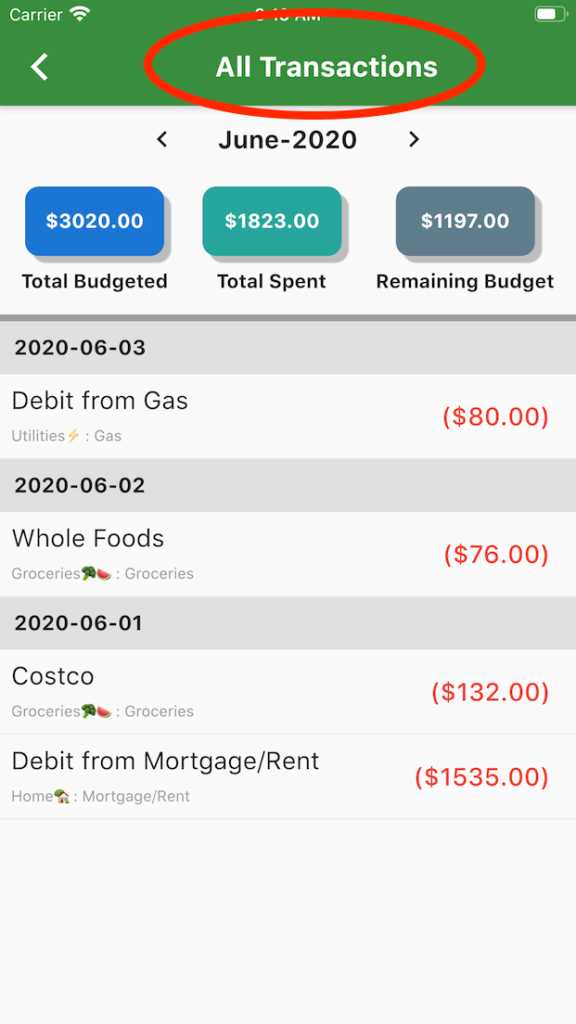
You can view transactions for each sub-category by tapping on the ‘Spent’ value for each sub-category.
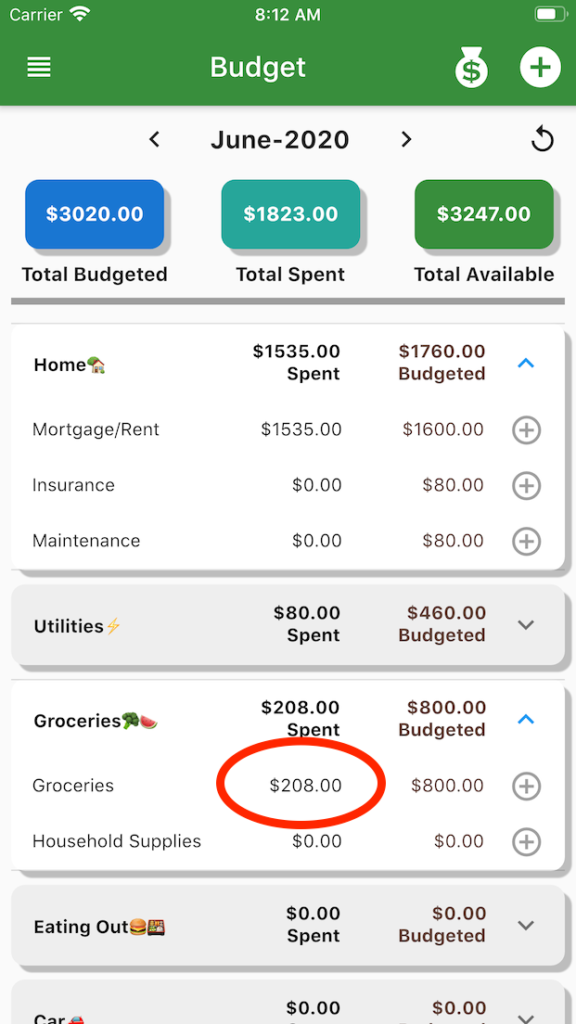
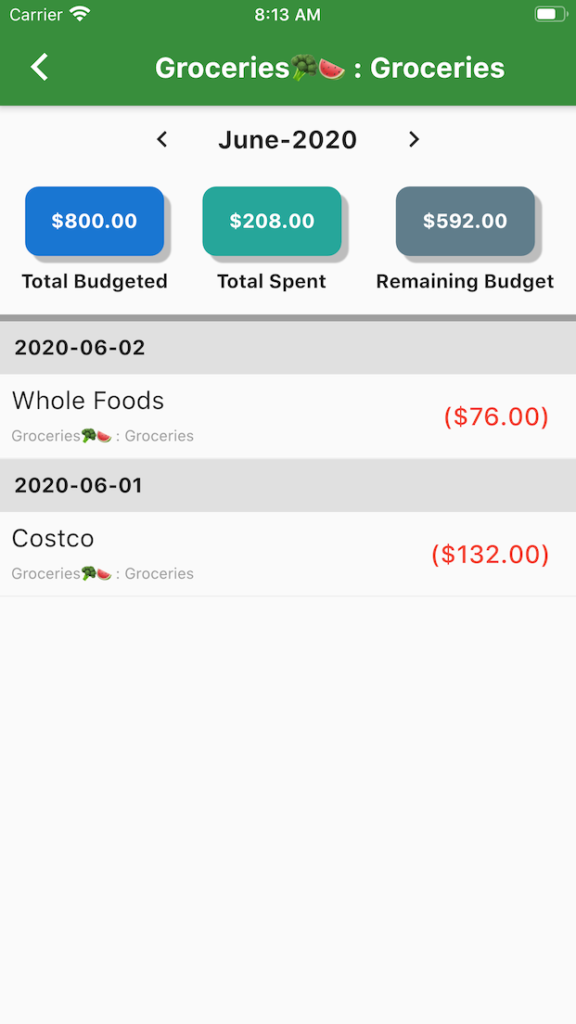
Backup to Email
To backup the database to email, you need to set up the default mail app for IOS/IPhone devices and your gmail app on Android Devices.
Go to Settings and select ‘Backup To Email’. For IOS/IPhone devices, the database will be appear as an attachment in an email.
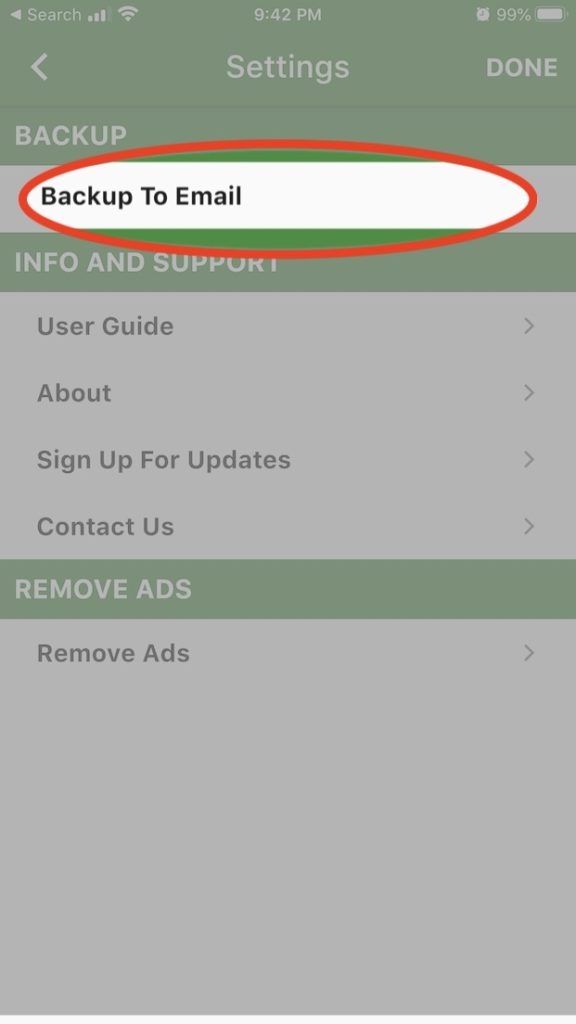
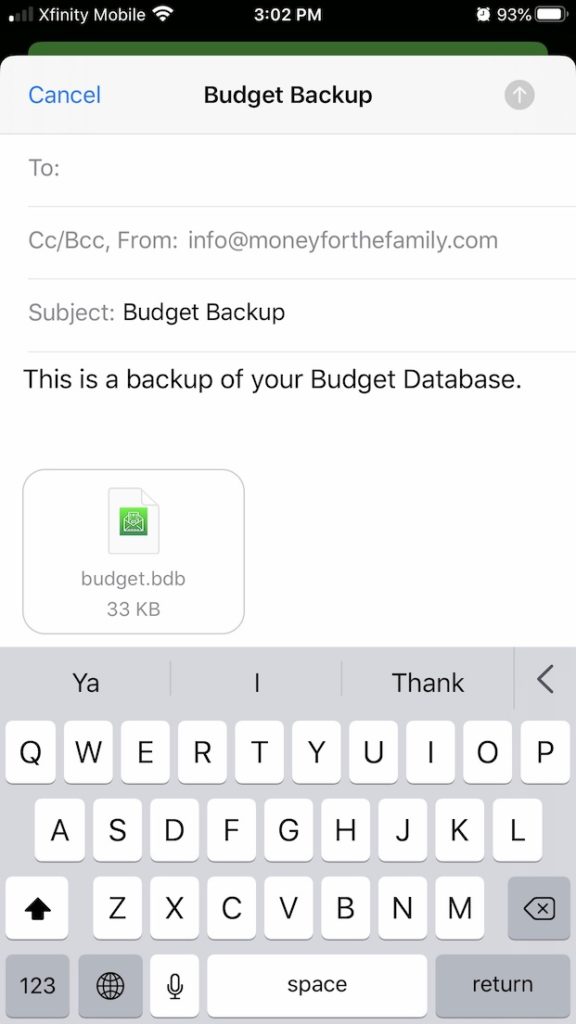
For Android Devices, select ‘Just Once’ and the backup database will be attached to the email application.
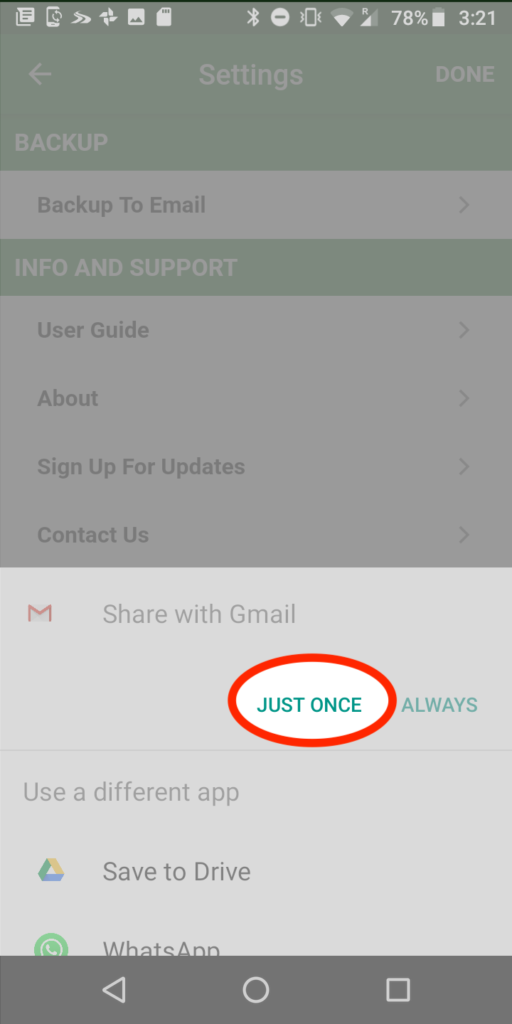
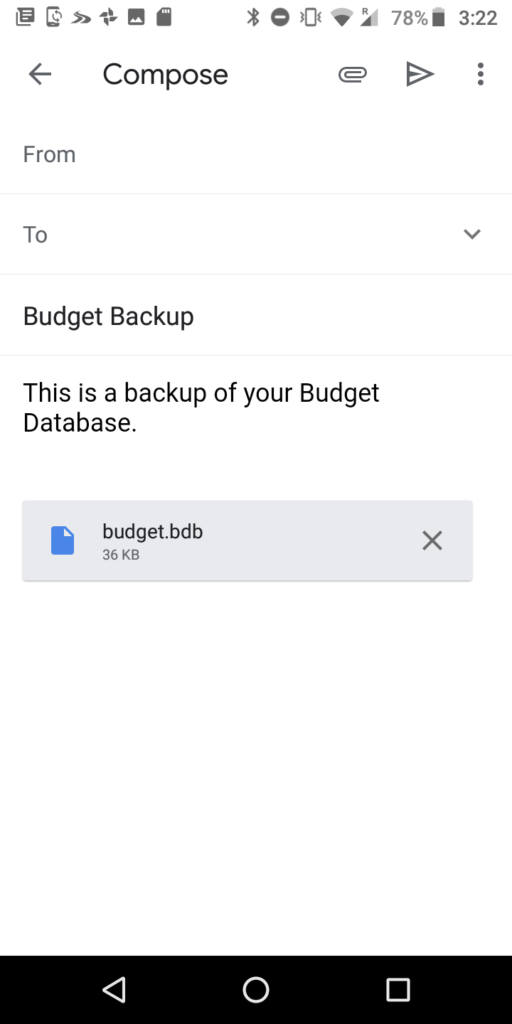
Restore from Email
For IPhone/IOS devices, to restore the database from email, tap on the database attachment file. Select ‘More’ and select ‘Copy to BudgetEverything’.
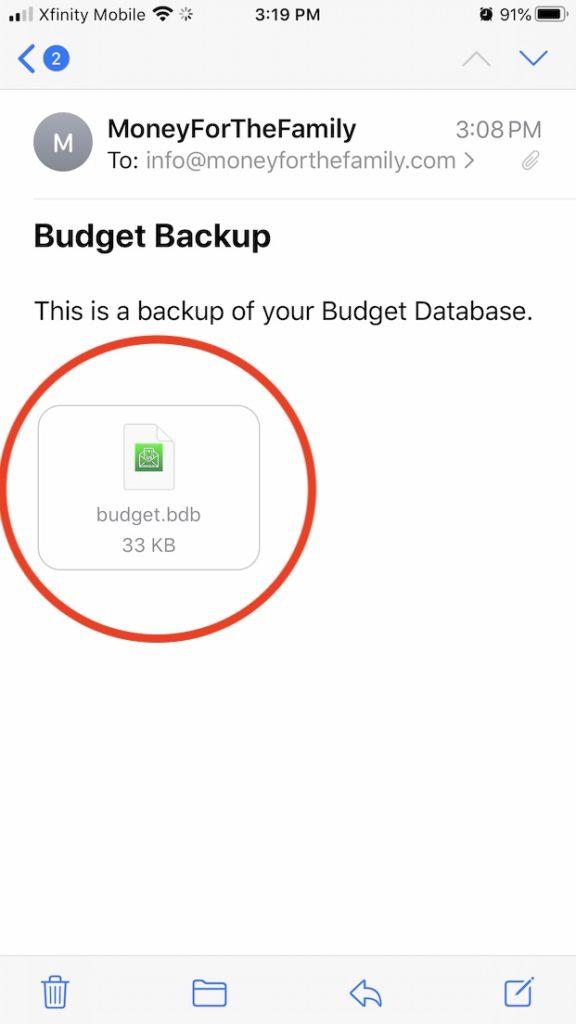
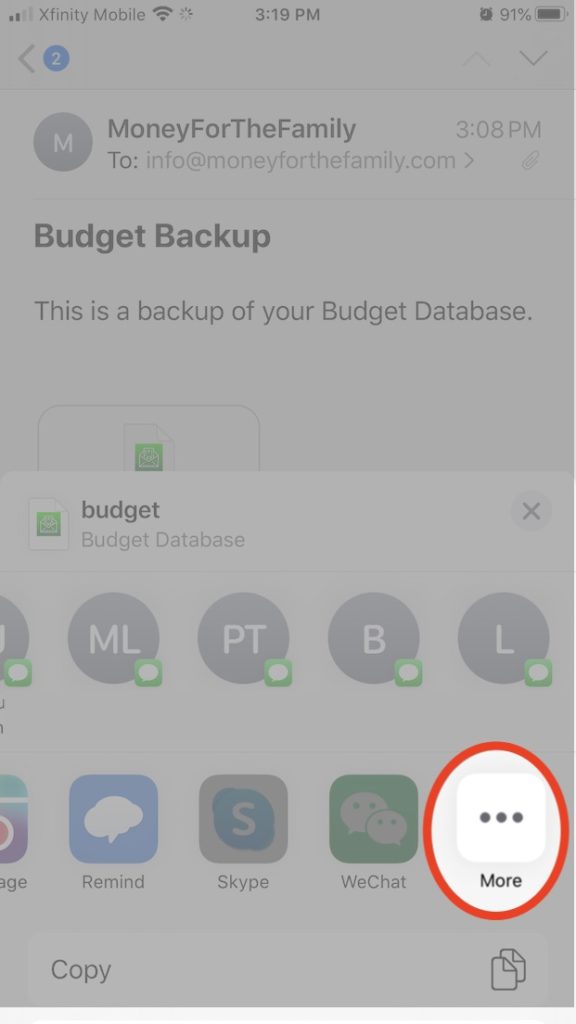
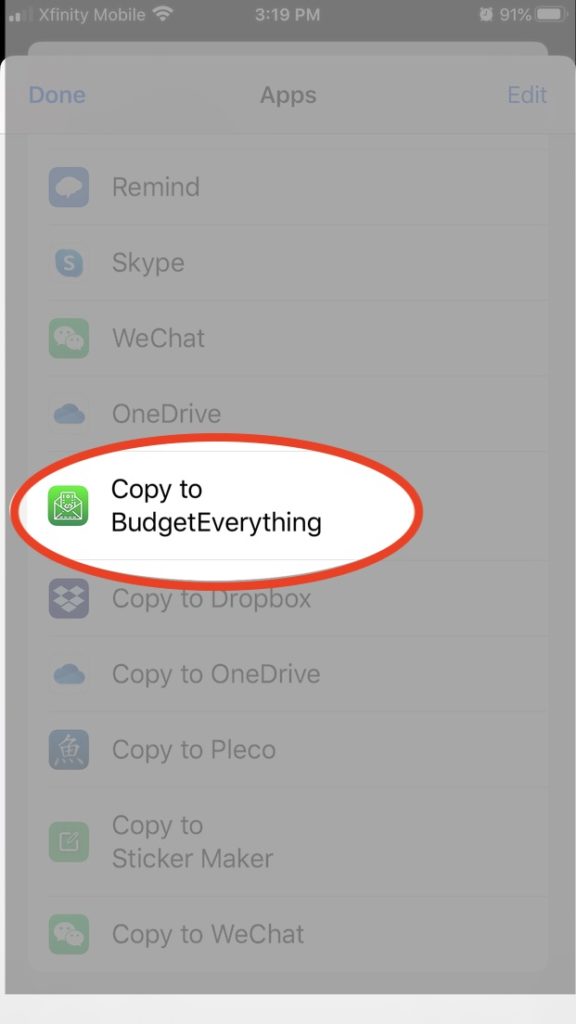
For Android devices, to restore the database, tap on the database attachment file. Select ‘Just Once’ to open in Budget Everything app.